Nastavení vzhledu
Systém MediaCentrik Micro nabízí možnost rozmanitých grafických úprav. Lze si tak mikrostránku upravit podle vlastních představ a odlišit se tak od konkurence. K nastavení vzhledu MC Miccro navíc nepotřebujete grafický editor - výsledek si můžete prohlédnout ihned v prohlížeči.
Možnost nastavení vzhledu najdete v sekci Publikování -> Nastavení vzhledu (viz obr. 1).
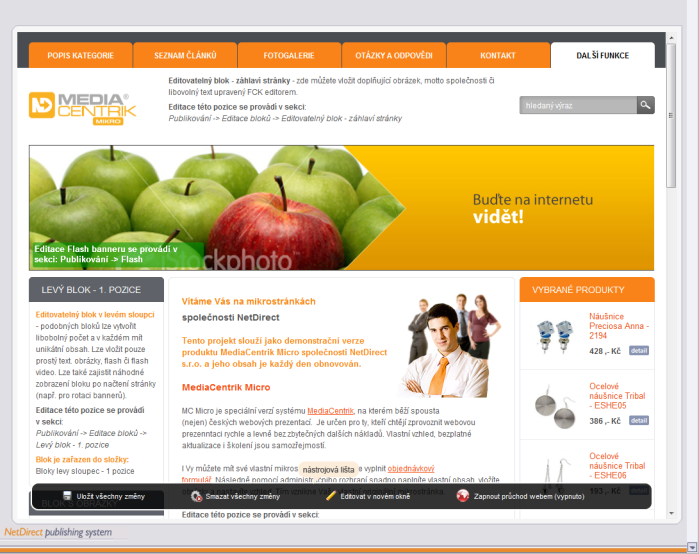
Obr. 1 - Sekce nastavení vzhledu (pro větší náhled klikněte na obrázek)
Jak upravit vzhled stránky
MC Micro umožňuje individuální nastavení vzhledu titulní stránky a podstránek. Stránka je vždy rozdělena na několik dílčích prvků kterým lze nastavit vzhled (horní či levé menu, záhlaví nebo zápatí stránky, boxy v levém či pravém sloupci atd.). Nastavení vzhledu se provádí přesunutím kurzoru myši nad konkrétní prvek. Pokud lze prvku nastavit barvu, zobrazí se kontextová nápověda s textem "kliknutím změníte barvy" (viz obr. 2).

Obr. 2 - Prvek, kterému lze změnit vzhled
Kliknutím na prvek dojde k zobrazení formuláře, který obsahuje soubor barevných nastavení konkrétního prvku (viz obr. 3). Tento soubor není u všech prvků totožný ale je vždy vztažen k danému prvku. Například menu (horní nebo levé) neobsahuje nastavení barvy nadpisů či odrážek nebo naopak boxy ve sloupcích nemají možnost nastavení barvy po najetí kurzoru myši.
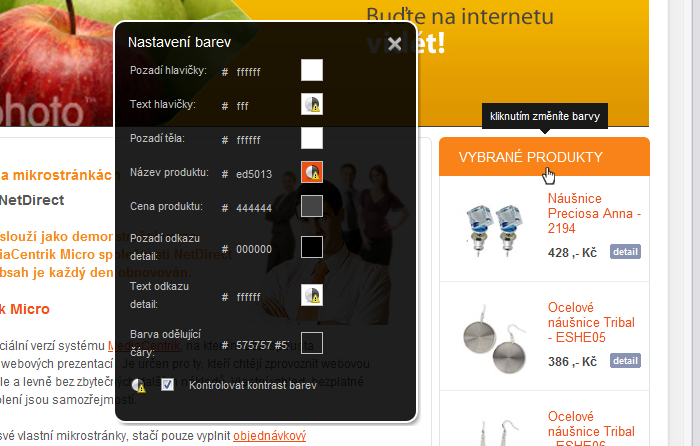
Obr. 3 - Formulář obsahující soubor nastavení konkrétního prvku
Barvu lze nastavit dvěmi způsoby. V případě, že znáte HEXA zápis barvy je vhodnější barvu nastavit kliknutím do textového pole (nachází se vedle čtverce s náhledem aktuální nastavené barvy) a barvu ručně zapsat a potvrdit klávesou enter (viz obr. 4).
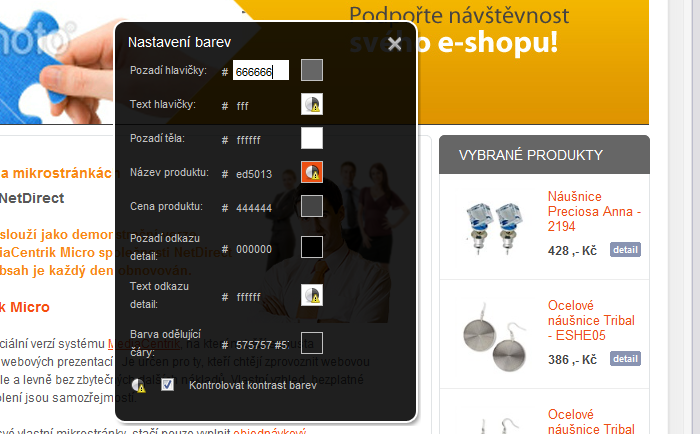
Obr. 4 - Natavení vzhledu pomocí HEXA zápisu barvy
Druhý způsob jak lze nastavit barvu je kliknutím na čtverec s náhledem aktuálně nastavené barvy. Zobrazí se ColorPicker pomocí kterého lze pouhým tažením myši nastavit požadovanou barvu (viz obr. 5).
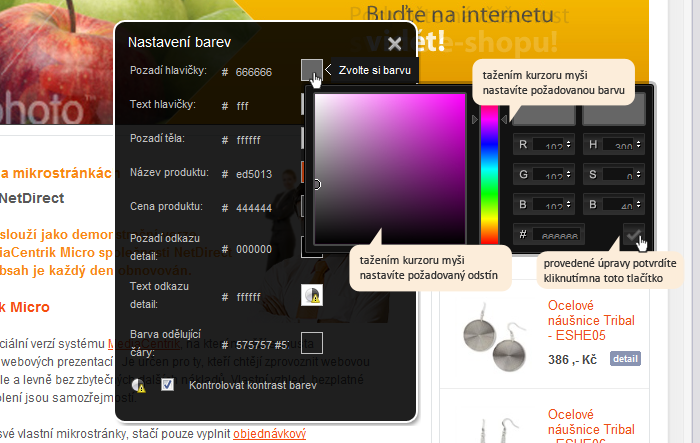
Obr. 5 - Nastavení vzhledu pouhým tažením kurzoru myši
Všechny provedené změny v nastavení vzhledu jsou nejprve uloženy pouze v administraci - na webových stránkách se hned neprojeví. Je tedy možné, nejdříve si vzhled webových stránek prohlédnout a v případě Vaší spokojenosti, stisknutím tlačítka "Uložit všechny změny" následně publikovat.
Tlačítko se nachází v nástrojové liště dole (viz obr. 6).
V případě, že nejste spokojení s úpravou vzhledu, kterou máte prozatím uloženou pouze v administraci, lze se stisknutím tlačítka "Smazat všechny změny" vrátit k variantě webových stránek z které jste vycházeli. Tzn. pokud ve výchozím stavu mají např. boxy levého a pravého sloupce barvu záhlaví modrou a po úpravě budou mít barvu šedou, lze se stisknutím tohoto tlačítka vrátit k variantě kdy barva záhlaví jednotlivých boxů byla modrá.
Stisknutím tlačítka "Uložit všechny změny" dochází zároveň k vytvoření výchozí varianty pro další úpravy vzhledu.
Pokud požadujete vrátit vzhled do tzv. továrního nastavení, je potřeba na tuto úpravu založit ticket. V rámci administrace není tato možnost dostupná.
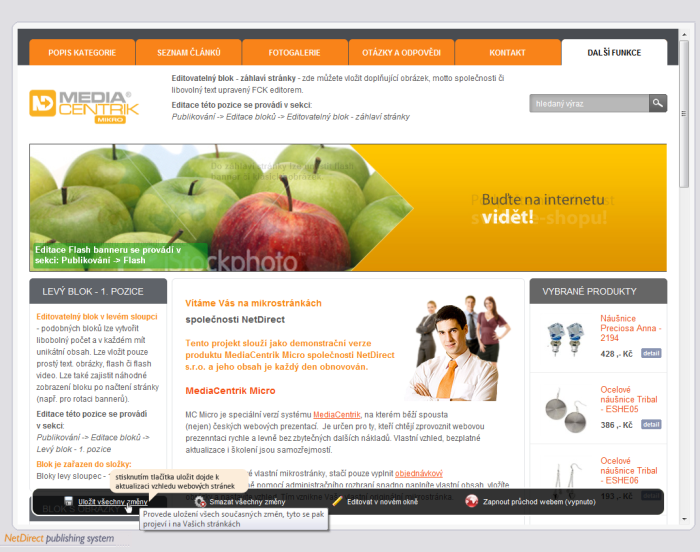
Obr. 6 - Uložení provedených změn (pro větší náhled klikněte na obrázek)
Nastavení vzhledu podstránek
Aby bylo možné například nastavit vzhled horního menu jsou všechny odkazy na stránce vypnuty. Kliknutím na odkaz by totiž nedošlo k zobrazení formuláře se souborem vlastností konkrétního prvku (viz obr. 3) ale rovnou by došlo k přechodu na stránku, na kterou směřuje odkaz.
Jak tedy nastavit vzhled podstránky ? Důležitou položkou v nástrojové liště je tlačítko "Zapnout průchod webem (vypnuto)". Stisknutím tohoto tlačítka dojde k opětovné aktivaci (deaktivaci) všech odkazů na stránce. Pokud si tedy přejeme upravit vzhled detailu článku, klikneme nejprve na tlačítko "Zapnout průchod webem" (ikona zeměkoule změní barvu na zelenou a text tlačítka se změní na "Vypnout průchod webem (zapnuto)") a poté klikneme na odkaz směřující na detail článku. Po přechodu na stránku s detailem článku klikneme na tlačítko "Vypnout průchod webem (zapnuto)", čímž deaktivujeme všechny odkazy a můžeme začít s úpravou vzhledu. Postup je totožný jako například u boxů v levém či pravém sloupci.





