Rozšířené vlastnosti kategorie
MediaCentrik Micro na rozdíl od klasického řešení na klíč, nabízí určité možnosti nastavení konkrétní kategorie. Tyto možnosti jsou pro všechny projekty MC Micro jednotné. Níže je uveden popis jednotlivých položek včetně příkladu použití.
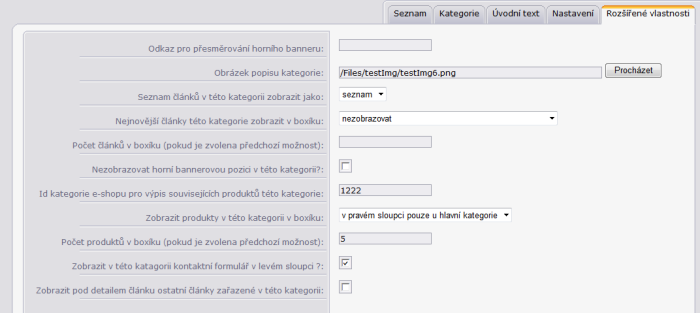
Obr. 1 - Rozšířené vlastnosti kategorie (pro větší náhled klikněte na obrázek)
Odkaz pro přesměrování horního baneru
Pokud má kategorie přiřazen rozšířený obrázek (Kategorie ⇒ záložka „Nastavení“ ⇒ Rozšířený obrázek), lze tomuto obrázku nastavit odkaz pro přesměrování. Nejběžnější použítí nastavení odkazu je v případě, je-li logo součástí baneru (rozšířeného obrázku kateogire) kdy je odkaz nastaven na titulní stránku. Odkaz lze také nastavit například na stránku s akční nabídkou popřípadě na konkrétní produkt. Jelikož se nastavení váže na konkrétní kategorii, lze tak rozšířenému obrázku nastavit pokaždé jiný odkaz.
Obrázek popisu kategorie
Podobně jako lze doplnit uvozující popis (anotaci) konkrétní kategorie, lze také doplnit k této anotaci obrázek. Po kliknutí na tlačítko procházet dojde k otevření správce souborů, pomocí kterého lze dohledat a vložit libovolný obrázek.
Obrázek popisu kategorie se vždy zobrazuje v původní velikosti - není tedy jeho velikost automaticky upravována jako je tomu například u obrázku anotace článku.
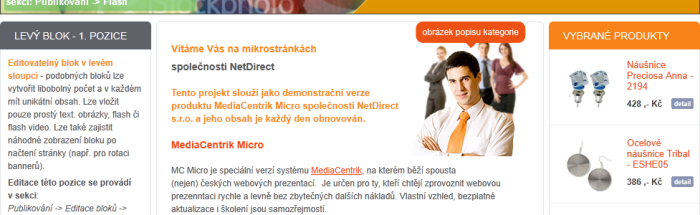
Obr. 2 - Obrázek popisu kategorie (pro větší náhled klikněte na obrázek)
Seznam článků v této kategorii zobrazovat jako
Je-li kategorie nastavena k zobrazení seznamu článků (kategorie musí mít zvolenou šablonu kategorie „Články - Seznam, Detail“ viz Kategorie), lze tento seznam zobrazit dvěma způsoby. Jako první (předvolená) možnost je katalog. V případě tohoto nastavení jsou články zobrazeny v blocích o určité šířce a výšce vedle sebe a pod sebou (viz obr. 3). Tato varianta je vhodnější pokud kategorie obsahuje větší počet článků. Stránka tak není zbytečně vysoká.
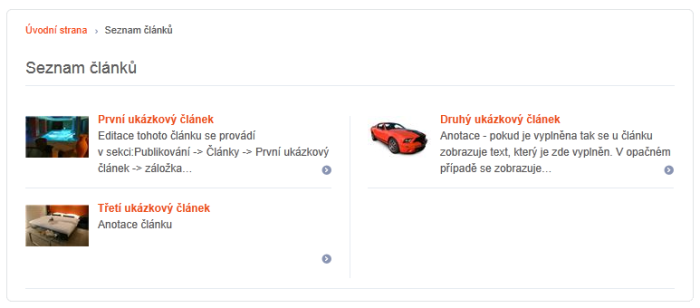
Obr. 3 - Zobrazení článků formou katalogu (pro větší náhled klikněte na obrázek)
Druhou variantou je klasický seznam, kdy jednotlivé články jsou zobrazeny pod sebou (viz obr. 4). Tento zbůsob zobrazení je naopak vhodnější pokud kategorie obsahuje menší počet článků. Stránka je pak symetricky vyplněna.
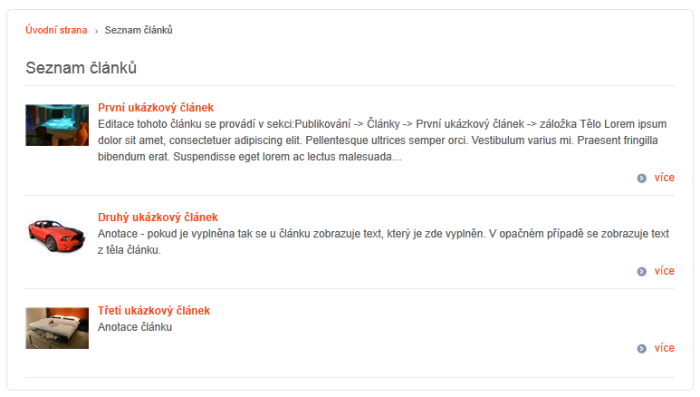
Obr. 4 - Zobrazení článků formou seznamu (pro větší náhled klikněte na obrázek)
Nejnovější články této kategorie zobrazit v boxíku
Články z každé kategorie u projektů MC Micro lze zobrazovat v boxech v levém nebo pravém sloupci popřípadě na titulní stránce. Jednotlivé články v těchto boxech jsou pak řazeny dle nastavení konkrétní kategorie, defaultně od nejnovějšího po nejstarší (nastavení řazení se provádí v sekci Kategorie ⇒ Nastavení).
Příklad použití
Máme kategorii s názvem „Seznam článků“ (jméno kategorie je pouze ukázkové) a obsahuje celkem 3 články. Články z této kategorie potřebujeme vypisovat na všech podstránkách našeho webu v některém z možných sloupců - například v levém sloupci. V administraci nejdříve vybereme konkrétní kategorii - v našem případě kategorii s názvem "Seznam článků" (Publikování ⇒ Kategorie ⇒ klikneme na požadovanou kategorii). Následně přejdeme na záložku "Rozšířené vlastnosti" kde vyhledáme položku "Nejnovější články této kategorie zobrazit v boxíku". U této položky pak nastavíme v roletce hodnotu „v levém sloupci“ a kategorii uložíme.
Po přenačtení stránky je v levém sloupci vytvořen nový box, který obsahuje přesně tolik článků, kolik je jich v naší ukázkové kategorii zařazeno (viz obr. 5). Záhlaví boxu zároveň obsahuje text, který odpovídá názvu kategorie z které zobrazujeme články.
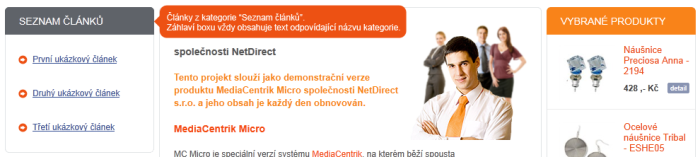
Obr. 5 - Výpis článků do postranního sloupce (pro větší náhled klikněte na obrázek)
Počet článků v boxu lze samozřejmně také omezit. K tomuto účelu slouží pole "Počet článků v boxíku" (položka je umístěna hned pod položkou "Nejnovější články této kategorie zobrazit v boxíku"). Pokud je pole prázdé, jsou zobrazeny všechny články. Zadáním hodnoty pak dojde k omezení na definovaný počet.
Na obrázku níže je zobrazení článků z dvou kategorií. Pořadí jednotlivých boxů pak odpovídá pořadí kategorií ve stromu (viz obr.6).
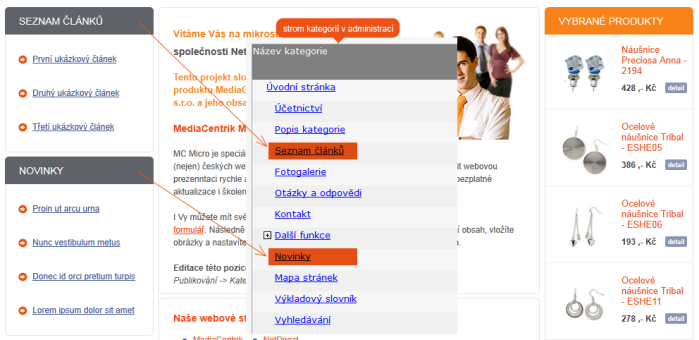
Obr. 6 - Zobrazení článků z více kategorií (pro větší náhled klikněte na obrázek)
Nezobrazovat horní bannerovou pozici v této kategorii
Je-li položka zatrhnuta, nedochází v konkrétní kategorii k zobrazení horního flash banneru či rozšířeného obrázku kategorie (viz obr. 7).
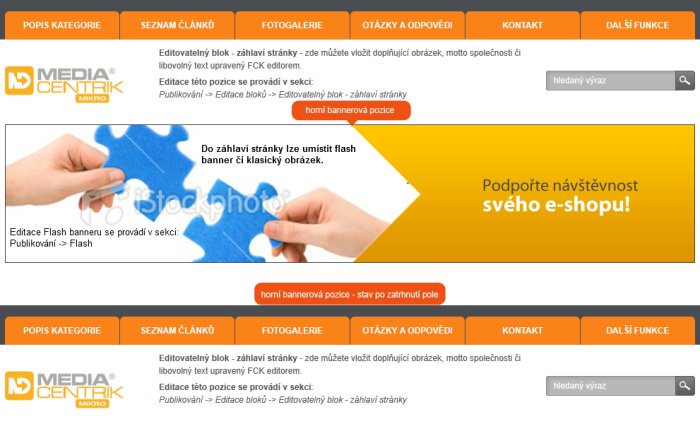
Obr. 7 - Zobrazení / skrytí horní bannerové pozice v konkrétní kategorii (pro větší náhled klikněte na obrázek)
Zobrazení produktů z Vašeho e-shopu v konkrétní kategorii
Jako předpoklad pro zobrazení produktů v jednotlivých kategoriích je nastavení správné URL adresy e-shopu v globálním nastavení konkrétního webu. Pokud je odkaz na e-shop správný, dojde po vložení Id do pole „Id kategorie e-shopu pro výpis souvisejících produktů této kategorie“ k zobrazení produktů z e-shopu. Id kategorie e-shopu lze zjistit např. z url adresy e-shopu (viz obr. 9).
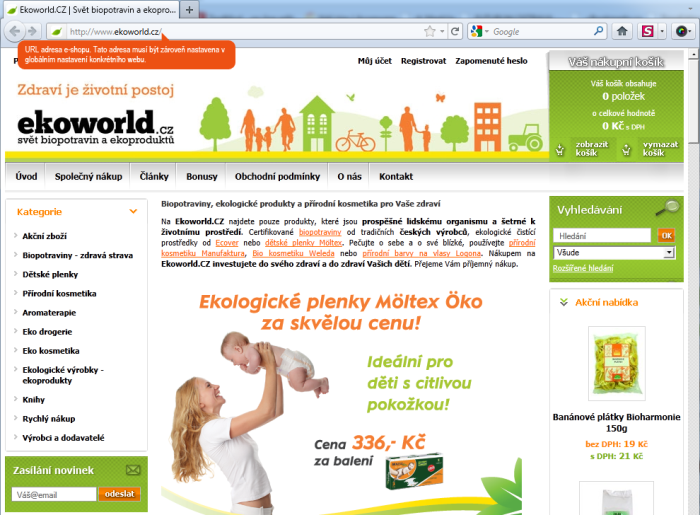
Obr. 8 - E-shop FastCentrik (pro větší náhled klikněte na obrázek)
Nejdříve tedy přejděte na e-shop z kterého požaduje zobrazovat produkty (viz obr. 8) a poté klikněte na konkrétní kategorii. Z URL adresy vykopírujte příslušné ID kategorie e-shopu (viz obr.9). Toto id poté vložte do pole „Id kategorie e-shopu pro výpis souvisejících produktů této kategorie“. Následně zvolte v rozbalovací roletce „Zobrazovat produkty v této kategorii v boxiku“, která se nachází hned pod polem pro zadání ID e-shopu kde se mají produkty v kategorii zobrazovat a kategorii poté uložte.
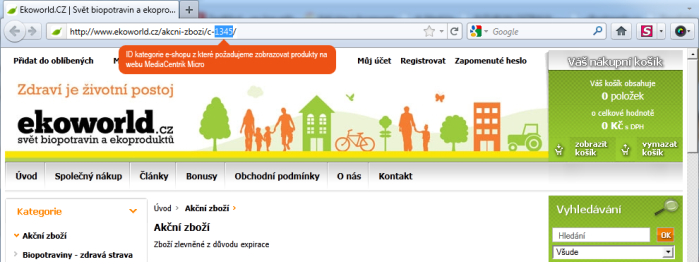
Obr. 9 - Id kategorie e-shopu z které požadujeme zobrazovat produkty v kategorii na webu (pro větší náhled klikněte na obrázek)
Počet produktů v boxu lze podobně jako u článků také omezit. K tomuto účelu slouží pole "Počet produktů v boxíku" (položka je umístěna hned pod položkou "Zobrazovat produkty v této kategorie v boxíku"). Pokud je pole prázdé, jsou zobrazeny všechny produkty. Zadáním hodnoty pak dojde k omezení na definovaný počet produktů.
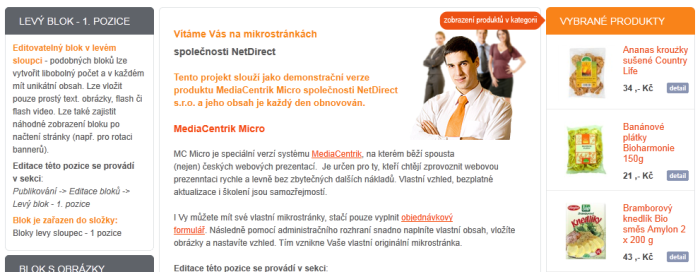
Obr. 10 - Zobrazení produktů v kategorii (pro větší náhled klikněte na obrázek)
Zobrazit v této kategorii kontaktní formulář v levém sloupci
Zatrhnutím dojde k zobrazení mini kontaktního formuláře v levém sloupci (viz obr. 11)
![]()
Obr. 11 - Kontaktní formulář v levém sloupci
Zobrazit pod detailem článku ostatní články zařazené v této kategorii
Máme-li několik článků zařazených v jedné kategorii a přejdeme-li na detail jednoho z článků, lze pod tímto detailem zobrazit zbývající články, které jsou v dané kategorii zařazené (viz obr. 12).
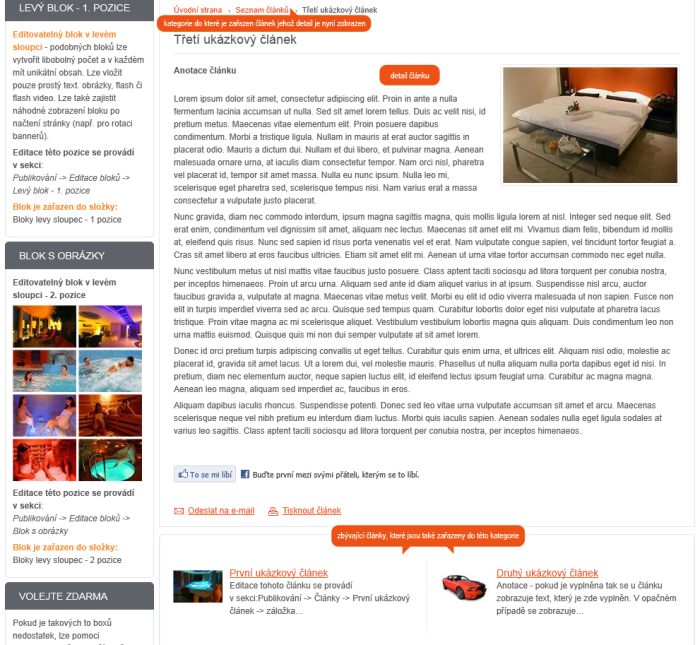
Obr. 12 - Zobrazení ostatních článků v kategorii (pro větší náhled klikněte na obrázek)





