Nástroje pro vkládání obrázků
Součásti Wysiwyg editoru jsou k dispozici dva nástroje pro pohodlné vkládání obrázku do textového obsahu. První nástroj slouží pro vložení a editaci jednotlivých obrázků, druhý naopak umožňuje hromadné vkládání obrázků ze "zip" souboru (viz obr. 1).
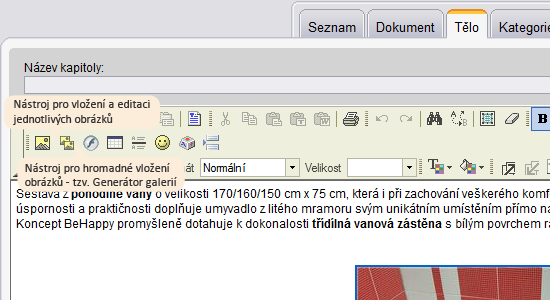
Obr. 1 - Nástroje pro vkládání obrázků
Nástroj pro jednotlivé vkládání obrázku
Kliknutím na ikonu ![]() pro vložení a editaci jednotlivých obrázků dojde k zobrazení nového okna, kde lze nastavit jednotlivé parametry (vlastnosti) konkrétního obrázku (viz obr. 2).
pro vložení a editaci jednotlivých obrázků dojde k zobrazení nového okna, kde lze nastavit jednotlivé parametry (vlastnosti) konkrétního obrázku (viz obr. 2).
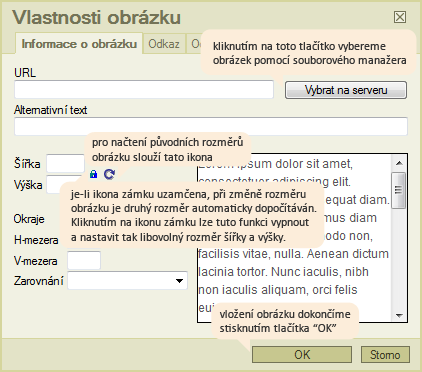
Obr. 2 - Nastavení parametrů konkrétního obrázku
Karta Informace o obrázku
| Url | cesta k zvolenému obrázku, který bude v textu dokumentu zobrazen. Můžete jej vyhledat / nahrát přímo na server prostřednictvím souborového manažera stisknutím tlačítka "Vybrat na serveru". |
| Alternativní text | netextové prvky jako je například obrázek mají speciální atribut alt obsahující alternativní text, který se zobrazuje na webu v případě, že má návštěvník vypnuté zobrazování netextových prvků. Alternativní text je také směrodatný pro vyhledávače. Ty podle alternativního textu poznají, co netextový prvek obsahuje. |
| Šiřka | slouží pro úpravu šířky obrázku. Zadání hodnoty není povinné. Hodnota je automaticky načtena při zvolení obrázku ze serveru. |
| Výška | slouží pro úpravu výšky obrázku. Zadání hodnoty není povinné. Hodnota je automaticky načtena při zvolení obrázku ze serveru. |
| Okraje | úprava okrajů kolem obrázku. |
| H-mezera | horizontální mezera nad a pod obrázkem. |
| V-mezera | vertikální mezera vlevo a vpravo od obrázku. |
| Zarovnání | zarovnání obrázku v dokumentu (vlevo, vpravo, doprostřed). Jak bude obrázek v dokumentu vypadat můžete průběžné kontrolovat v náhledovém okně. |
Zbývající karty nejsou již důležité a slouží spíše pro pokročilejší uživatele.
Nástroj pro hromadné vkládání obrázků
Pro vložení většího počtu obrázků je předchozí nástroj nevyhovující, jelikož vkládání obrázků probíhá vždy jednotlivě. Nelze vybrat více než jeden obrázek. Vhodnější je použití "Generátoru galerií", který umí pracovat se zip soubory.
Pro použití generátoru galerií je tedy potřeba nejdříve sadu zvolených obrázků pomocí komprimačního programu uložit do zip souboru. Nasledně kliknutím na ikonu ![]() generátoru galerií otevřeme formulář pro nahrání souboru (viz obr. 3).
generátoru galerií otevřeme formulář pro nahrání souboru (viz obr. 3).
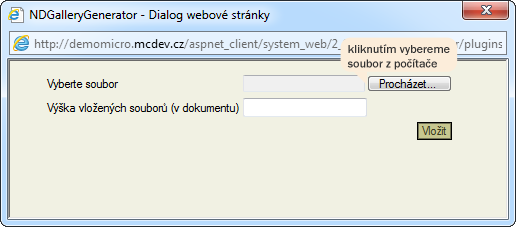
Obr. 3 - Formulář generátoru galerií
Stisknutím tlačítka "Procházet" vybereme zip soubor z pevného disku počítače (lze vkládat i jednotlivé png, jpg či jiné soubory), následně nastavíme požadovanou výšku náhledových obrázků (ideálně 80 - 120) a celý proces ukončíme stisknutím tlačítka vložit.
Do těla stránky jsou poté vloženy obrázky uložené v komprimovaném souboru (viz obr. 4). Pomocí uchopení obrázku a jeho následného přetažení lze pak jednotlivé obrázky libovolně v dokumentu rozmístit (funkce drag and drop).
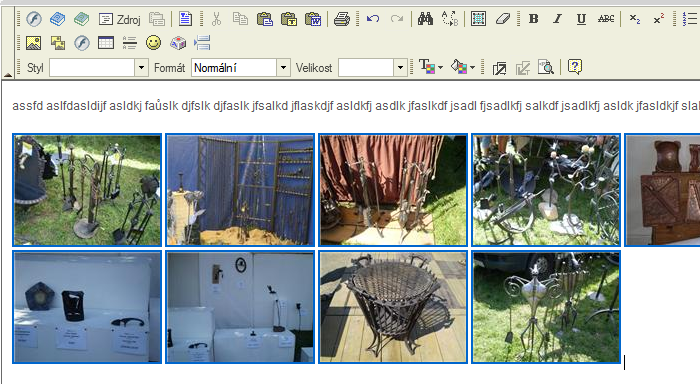
Obr. 4 - Sada obrázků vložených pomocí generátoru galerií
Kliknutím na takto vložený obrázek (obrázky) na front-endu je zobrazena jeho původní velikost za použití různých JavaScript-ových galerií (např. fancy box, lightbox apod.).





